Trim Router Roundover Bit Values,Cabinet Padlock Hasp 30,Marking Knife How To Use Pdf - PDF Review

It is sometimes useful to see both the 2D and 3D representations at the same time. The Page Up and Page Down keys will arrange the 2 views either horizontally or vertically so you can see both workspaces simultaneously. To return to the tabbed display, simply click on the standard Windows Maximize button in the top right corner of either view window. From within each view you can also directly interact with the objects that make up your job using the Object Selection Tools.
Click and hold the Left mouse button and drag the mouse about to Pan - Esc to cancel mode. Click top left corner, hold mouse down and drag to bottom right corner and release. The first stage in any project is to create a new blank part or import some existing data to work with.
At this stage a number of parameters need to be defined relating to the size of the part and its position relative to the datum location on the CNC machine. Later, once the part has been defined and you have started working, you may want to change the size of the material, import additional data and generally manage the project operation. In this section of the manual the initial creation of a part will be covered along with all the icons which appear under the File Operations section of the Drawing Tab.
When you first start the program you will see the Startup Task options on the left hand tab and also a list of your 4 most recently opened VCarve Pro parts this is a rolling list that will be populated each time you run the software and may initially be empty. When you first start the program you will see the Startup Task options on the left hand tab and also a list of your most recently opened VCarve Pro parts. The first choice is whether you want to Create a new file or Open an existing one.
The process to do this will be covered in the next section Job Setup Form Options. The second choice, Open an Existing File , will allow you to open a pre-created file from your computer. The Tutorial Video Browser will open your default web browser typically Internet Explorer, Chrome or Firefox - depending on your Windows setup and personal preference.
The web browser offers a number of tutorial videos and associated files, presented either by project or feature category to help you to learn about the software. You will initially need internet access to watch or download the videos or files, but, once downloaded, the materials can be used offline.
This section includes direct links to useful websites and web resources - including clipart and projects for you to purchase, download and incorporate into your own designs. These links will also open in your default web browser and you will need internet access to use them.
VCarve Pro has the ability to create a project where your design requires you to cut both sides of your material. Typically you will cut the top surface of your material, then manually turn the material block over on your machine, whilst maintaining a common registration position, and cut the bottom surface using a second set of toolpaths. By specifying a two-sided project using the Job Setup form and indicating how you intend to flip the material over on your machine, you can allow the registration and organisation of the geometry, toolpaths and previews relating to each side of the design to be managed by the software.
During the design process you can then switch between the top and bottom surface of your design, create toolpaths for each side and view a preview of the material - including after it has been cut from both directions. Once you are happy with the result you can then save the toolpaths relating to each side independently.
In the Job Setup dialog, you can pick whether you want to create a single-sided or a double-sided job. You can change this setting later if you wish. The initial Z-Zero Position you will be using for the toolpaths relating to each side is set from the Job Setup dialog. You can choose to Z-Zero from the same material surface for both sides, the machine bed for both sides or you can opt to Z-Zero from each side indepenendently.
Your choice depends on the nature of your design. Typically, if you are only intending to carve into the surface on each side then you will Z-Zero each independently after you have physically positioned the material on your machine.
If your design involves cutting through the material and the Z depths for each side must coincide precisely, however, then you will usually wish to use a common Z position for both sides. You can change the Z-Zero settings for each side subsequently using the Material Setup form. In order to correctly manage the alignment of the geometry relating to each side, it is important that the software knows whether material will be flipped vertically or horizontally during the physical machining process.
Flip Direction Between Sides determines the automatic transformation of the drawings, models or toolpaths associated with each side. If the material block will be flipped horizontally then the software will automatically mirror your data to mimick the relative positions each side.
The first icon indicates which flip direction option has been specified for this project. It will ininitially be set to display the Top Side of your design.
Any drawing or toolpath creation will be associated with the Top Side and this is known as the active side. To work on the other side of your design you will first need to make the Bottom Side active.
Click on the Toggle Side button in the View Toolbar to switch the active side between top and bottom. Alternatively, you can use the number key shortcuts: 1 will make Top Side active and pressing 2 will make the Bottom Side active.
When toolpaths are created in a two-sided job they are automatically associated with the active side from which they were created. This helps you to keep track of which side of your job each toolpath is for. The toolpath list will only display the toolpaths for the current active side and this is indicated in the heading, which will read Toolpaths Top or Toolpaths Bottom accordingly.
Changing the active side using 1 or 2 , for example will cause the toolpaths list to also swap the displayed set of toolpaths. This will simulate toolpaths cutting both sides of your job regardless of the currently active side so that you can see the combined result of your toolpaths in a single, solid, 3D representation of the final job. Saving your toolpaths from a two-sided job is done independently for each side.
Save the toolpaths for the currently active side, then make the other side active using 1 or 2 and save out the toolpaths for the other side. This tab includes the library browser that allows you to add folders containing V3M Files into the software or you can use the local files option that allows you to quickly see the contents of several folders of V3M files in one place.
By default the Clipart tab can be found on the left-hand side of the VCarve Pro main window, alongside the Drawing , Modeling and Layers tabs. You can swap between these pages by clicking on the page names at the top of the tab. Note: It is possible to customize VCarve Pro 's interface by undocking and repositioning its tabs.
If your Clipart tab is not visible next to the Drawing and Modeling tabs, please refer to the Overview of the Interface chapter of the Manual for details on working with VCarve Pro 's tabs.
Note: For CRV files that contain components, these components will not be imported into the new session - only the vectors will be imported. To import a file as a piece of clipart you can simply double click its thumbnail to position the clipart in the center of the job. You could also Right click on a piece of clip art and choose the Import to Level option, this has a sub-menu that allows you to choose an existing Level or to create a New Level.
When creating a New Level you will be prompted to enter a name and choose a combine mode. You can also click on a preview image and 'drag and drop' its thumbnail from the clipart browser, into the 2D or 3D View. To do this: Move your mouse over thumbnail image in the clipart browser.
Press and hold down the left mouse button. While holding down the left mouse button, move the mouse back into the 2D or 3D View. A copy of the thumbnail image will be 'dragged' with the mouse pointer. Release the mouse button to 'drop' the clipart file into the 2D or 3D View.
The selected component clipart model or vector outline will be imported at the location of the dropped thumbnail and, if appropriate, added to your model's Component Tree. Depending on the relative size of your current VCarve Pro model and the piece of clipart you have imported, it may need to be resized to fit using the standard tools on the Drawing tab or directly using the transform handles within the 2D View.
The library browser provides quicker access to folders on your computer which are in frequent use, or perhaps hold the data for the current project you are working on.
To add a folder into your library click on the Add Folder button which opens up a dialog asking you to choose the folder you would like to add. Navigate through the tree to choose then folder and click OK. Unlike the Local Files browser the Library browser will only show the clipart that within this folder and folders within this folder.
You will not be able to see the whole of the file tree beneath this folder. Once you have populated your library with folders then clicking on a folder will populate the clipart browser with the objects which are contained in this folder and show you any subfolders immediately below it.
To better understand this, consider the following example: My current project is a western saloon themed sign. I have split up all the resources I am using for this creation into three folders, so that I have the following file folder structure:.
Once I have added the Western Saloon folder to my Libraries it appears in the list of folders. When a folder is selected all its immediate subfolders are also shown, but only the immediate subfolders, notice that the Toolpath Outlines folder does not appear in the image below. If a folder is selected and it contains clipart files then these are shown in the clipart window.
To remove a folder, select from the list of folders and click on the Remove Folder button. This will not delete clipart from your computer; it will just remove the library folder. Folders may be added to the library from the local file browser by right clicking and selecting the Add folder to library option. The local files browser allows you to select a folder using the file explorer tree in the top section of the page.
V3M files automatically include thumbnails. Windows Explorer can make use of these thumbnails to show you a preview of each file when you browse a folder. When browsing a folder containing V3M files in Windows, select Medium Icons or larger from the available options in the Change your view control, located at the top of the Windows Explorer view:.
Thumbnails are supported for Windows XP and later, but the method of selecting thumbnail view in Windows Explorer may differ for other Windows versions. The selected V3M file will be imported automatically and added to the Component Tree. Above the view window is a handy toolbar that allows easier access to common tools. With the ability to create a double sided project you have easy access to switch between the Top and Bottom Sides of your project.
The Layers Drop down bar has now moved from the drawing tab to the View Toolbar, making it accessible at all times. When you are working on a two-sided job additional icons will appear on the View Toolbar. On the left you will see an icon indicating whether the job you are working on will be flipped horizontally or vertically. This is important because the software will automatically mirror your toolpaths and geometry around different axes depending on this setting.
To maintain the correct alignment of your toolpaths you must physically turn the material on your CNC machine in the same direction as you have specified during the design process. The next button indicates which side you are currently working on. It is a toggle button that can be clicked. Clicking this button swaps the active side of your job. The final additional tool for two-sided job is on the right hand side of the View Toolbar and it allows you to toggle the 3D composite relief to show either the currently active side or your model only, or both sides of your model as a single solid block.
The 2D View is used to design and manage the layout of your finished part. Different entities are used to allow the user to control items that are either strictly 2D or are 2D representations of objects in the 3D View. A list of these 2D View entities are described briefly below and more fully in later sections of this manual. Ultimately the point of all these different types of objects is to allow you to create the toolpaths you need to cut the part you want on your CNC.
This may mean that they help you to create the basis for the 3D model or that they are more directly related to the toolpath such as describing its boundary shape.
The different applications and uses for these 2D items mean that organization of them is very important. The Layers are a way of associating different 2D entities together to allow the user to manage them more effectively. Layers will be described in detail later in the relevant section of this manual.
If you are working with a 2 Sided project you can switch between the 'Top' and 'Bottom' sides in the same session, enabling you to create and edit data on each side, and using the 'Multi Sided View' option you can view the vectors on the opposite side. Vectors are lines, arcs and curves which can be as simple as a straight line or can make up complex 2D designs. They have many uses in VCarve Pro , such as describing a shape for a toolpath to follow or being a controlling 2D shape for use with one of the 3D modeling functions such as the 2 Rail Sweep.
VCarve Pro contains a number of vector creation and editing tools which are covered in this manual. As well as creating vectors within the software many users will also import vectors from other design software such as Corel Draw or AutoCAD.
Once imported, the data can be edited and combined using the Vector Editing tools within the software. These file types are images made up of tiny squares pixels which represent a scanned picture, digital photo or perhaps an image taken from the internet.
To make 3D models simple to create, VCarve Pro uses a method which lets the user break the design down into manageable pieces called Components.
In the 2D View a Component is shown as a Grayscale shape, this can be selected and edited to move its position, change its size etc. Working with the Grayscale's will be covered in detail later in this manual. As with bitmaps, many of the vector editing tools will also work on a selected Component Grayscale.
As they are such an important part of two of the fundamental areas of the software there are a lot of tools to create, edit and manage them. In this section all these tools and vectors options will be briefly described. For practical examples of these tools you should review the tutorial videos. Decorative vector designs and shapes will often be imported from another drawing package such as Corel Draw, AutoCAD etc. Once a vector has been imported then the imported vector shape s can be modified, moved, scaled, rotated, mirrored or deleted the same as vectors created within the software.
The Job Setup Form is automatically opened showing the maximum X and Y dimensions of the opened design. The actual size of the material can then be specified along with the required thickness and appropriate X0, Y0 and Z0 origins.
Files from typical design software such as Corel Draw can be opened. The Job Setup form will automatically be opened so the required material size can be specified. Files from typical design software such as Adobe Illustrator and Corel Draw can be opened. The AI file will be placed with the lower left corner of the design at X0, Y0. Software such as the Adobe product range can be used to convert files from other design and word processing software into the industry standard PDF file format.
When importing multiple page PDF documents each page is placed on a separate layer. While every endeavor is made to keep up with other software companies' changes in their file format it is possible that files in the above formats may not always be readable in VCarve Pro.
In that case going back to the original design systems and saving the file in an earlier version may enable it to be loaded into VCarve Pro. In addition VCarve Pro may not support the import of special entities such as dimensions, hatching, text, numbers etc.
It may be possible to adjust the formatting for these objects in their original design program. This is often done using a command called Convert to Curves. This will change this type of data to regular vectors that can then be exported in a compatible format for import. Tolerance to apply to VCarve toolpaths after calculating to reduce file size.
To help with drawing, construction and layout, the 2D View has Rulers which are displayed along the top and down the left side of the window. In addition to the Rulers there is the option to use Guidelines and The Smart Cursor to help with construction of vectors or positioning of other objects in the 2D View. The Rulers are permanently displayed in the 2D view to help with positioning, sizing and alignment. Guide Lines are used to help layout designs and make it very easy to sketch shapes by clicking on the intersections of Guides.
Guide Lines are easily be added to the 2D view by pressing the left mouse button down on the appropriate ruler left if you want a vertical guide and top if you want a horizontal guide then holding the button down and dragging the mouse into the 2D view.
While dragging a Guide into position it automatically Snaps to the units displayed on the ruler. This snapping behavior can be overridden by holding down a Shift key while dragging the guide.
After positioning a Guide it can easily be moved to a new position by clicking the right mouse button on the guide to open the Guide Properties form as shown later in this section. If you hover the mouse over a Guideline then its current position is displayed next to the cursor.
Additional guide lines can be added relative to an existing guide line by interactively placing the cursor over an existing guide the cursor changes to 2 horizontal arrows , Holding a Ctrl key and dragging to the required position. The incremental distance between the guide lines is displayed next to the cursor.
Releasing a Ctrl key changes to display the absolute distance from the material origin. Guides can also be added and other edits made by right clicking on the Guideline which will bring up the Guide Properties form:. Guides can be given an angle by either entering an angle into the New Angle box or dragging the slider and clicking Apply. Angles are measured in degrees counterclockwise from the x-axis.
From an angled guide you can only create relative parallel guides. Guide lines can be locked in position to stop them from being inadvertently moved by ticking the Lock Guide option.
Additional Guide Lines can be added that are positioned using absolute or incremental coordinates. Displays a grid of points separated by the Grid Spacing which can be snapped to when drawing or editing vectors and other objects in the 2D View. Snap to fixed lengths based on your zoom level. This occurs when creating shapes, dragging nodes or vectors. Snap to the job corners and center. This, also, control the job smart snapping.
The Fixed Nudge Distance specifies the distance to move selected objects with each nudge. The snap radius pixels will adjust how close the cursor must get to vector geometry in order to snap it. If you work quickly and grab and throw geometry at speed, you may prefer a larger Snapping Radius to pick up geometry that is vaguely near the mouse.
If you work precisely or have complex overlapping geometry, you may prefer a smaller Snapping Radius to avoid having to zoom in to select one geometry in an area that has many nearby vectors.
Used to control the position at which the cursor will snap when drawing and moving objects. When drawing, the cursor will snap to items on vector geometry depending what options you have selected in the form under this section. These lines will appear as dashed, and sometimes coloured, lines that go through the vector or node and the cursor point.
You can snap to the intersection of those lines by hovering over the nodes that you're interested in. This reduces the need to create construction geometry for example, for aligning nodes or vectors , and can be used in almost all the shape creation tools, node editing and transforming vectors. Snapping lines can be drawn from: Nodes that were woken up by hovering the mouse over them or their span Vector properties, such as their bounding box or center point Material properties, such as extensions from the edge and the middle.
These snap lines appear on the bounding box edges of the vector, and in the middle horizontally and vertically. Nodes The snap lines appear when the cursor is near the horizontal or vertical line passing through the woken nodes. Vectors Snap lines become available while moving vectors so that it is used for aligning them with other vectors. These snap lines originate from the woken node and will appear as an extension along the end of the belonging span.
If you wake two or more nodes, you could snap to the line connecting them. You could, also, snap to the mid-point of that line. If you have the job snapping enabled, you could snap to the horizontal and vertical middle lines. This, also, includes the lines extending from the job's edges. Any change to the snap settings F4 , through the Main Menu , or the toggles on View Toolbar will be remembered for subsequent sessions.
They can either be created in the Document Variables dialog right which is accessible under the Edit menu , or created from any Calculation Edit Box which supports variables by right clicking and selecting Insert New Document Variable from the Popup Menu. Right-click an edit-box to insert a new or existing Document Variable:. New Document Variable names must begin with a letter and then may consist of letter, number and underscore characters.
Once created, they may be edited in the table beneath the New Variable section fo the Document Variables Dialog.
Variables can be exported to a text file and imported into another job. When importing, any existing variable values with the same name will be replaced. Variables may be deleted if they're not being used in any toolpath calculations but only when there are no toolpath creation forms open.
Once created a Document Variable may be used in any Calculation Edit Box by enclosing its name within a pair of curly braces as illustrated in the figure below. Right clicking in a Calculation Edit Box provides a Popup Menu that provides shortcuts for creating new Variables and inserting existing variables into the Edit Box. Declared Document Variables can be easily accessed from a calculation edit box.
Right-click on the calculation edit box and you will be presented with a menu showing the document variables available currently, as well as an option to quickly insert a new document variable.
Numerical edit boxes generally support simple calculations. A sum can be entered directly into the edit box:. VCarve Pro includes drawing and editing tools that allow designs to be created and modified, which can ultimately be used directly for toolpath creation.
Commands for vector creation and editing are very easy to use and multiple design elements can also be drawn or imported, scaled, positioned and interactively edited to make a new design. Text can also be created using any TrueType or OpenType fonts installed on your computer, or the single stroke engraving fonts supplied with the software.
This option opens the Job Setup form below , which is used to create a new blank job of the width X , height Y , and thickness Z required. The relative origins for X0, Y0 and Z0 are also specified at this point, and the measurement units can be set in either inches or metric. Navigate to the required folder, enter a suitable name for the job and click the Save button. The imported vectors will always be read in at the size and scale they were created in their original design software.
Once open they can be scaled and edited in the same way as vectors created in VCarve Pro. All the Vector tools will be dealt with in that section of this manual. PVC and. Any Toolpath data saved as. PVC or. V3D files can be imported and will be visible in the Toolpath List. This opens the File Open dialog window and allows image files to be selected and imported into the current open job. Images are imported to sketch vectors over the top of them, generate traced vectors.
Files previously created and saved in VCarve Pro will be opened and displayed in the 2D Design window. SketchUp files with a. SKP extension see www. See the Sketchup section for detailed instructions on importing Sketchup files. To import data from a SketchUp file you must already have created or opened a job to import the data into. As a SketchUp model is usually a 3D representation of the part, the SketchUp importer offers a number of options to allow you to start manufacturing the model.
We will illustrate the two main choices for how the model will be imported using the SketchUp model shown to the left. Vectric have no affiliation with Fine Woodworking, we are just using screenshots of the model constructed while following their tutorials to illustrate the process of importing a SketchUp model.
When the SketchUp model is selected from the File Import dialog, the following dialog will be displayed. Although this initially looks complex, the dialog is divided into four logical sections which will be describe below.
In the first section there are two main choices for how the data from the model will be imported, 'Exploded Flat Layout' and 'Three Views - Front, Top, Side' as shown below. This option will create an 'engineering drawing' style layout of the SketchUp model as shown in the screenshot below. The size of the model is preserved and it is relatively simple to pick up dimensions for parts you are going to manufacture from the various views.
The colors of the lines you see are taken from the colors of the original SketchUp layers the various parts of the model are on. This option will take each component in the model and orientate it flat ready for machining as shown in the screenshot below.
If this option is selected, for each part in the model, the 'face' with the largest area based on its outer perimeter i. This strategy works very well for models which are to be manufactured from sheet goods where there are no features on particular faces which need to be on the 'top' such as pockets.
This option allows the user to control more explicitly the orientation of each part in the model. When this option is selected simply chose the material which has been used to indicate the top face from the drop down list.
If a part is found in the model which does not have a face with the specified material, that part will be oriented by making the largest face the top. This field lets the user specify the gap between parts when they are first imported. After importing, the nesting functions within VCarve Pro can be used to layout the parts with more control and across multiple sheets. SketchUp does not maintain true arc or circle information for the boundaries of its parts.
This is a problem when it comes to machining as the 'polygonal' SketchUp representation can give very poor machining results. For this reason, VCarve Pro offers the option to refit circles and arcs to imported data. The screenshot above left shows the results of importing a part with a filleted corner and hole with these options unchecked. The 'fillet' is made up of a series of straight line segments and the circular 'hole' is actually a polygon made up of straight lines.
The 'fillet' now consists of a single smooth arc and the circular 'hole' now also consists of arcs rather than straight line segments. Both these features will machine more cleanly in this form. A SketchUp model will often contain parts that you do not wish to machine such as hinges, knobs etc.
To allow control over what is imported you can choose to only import parts of the model which are on particular layers using this section of the dialog. To only import data from selected layers, choose the 'import visible data on selected layers' option and click the check box next to each layer to indicate if you want to import data from that layer. Note that the number of parts on each layer is displayed next to the layer name.
It is very easy to assign different parts of the model to different layers within SketchUp to help with the import process into VCarve Pro. The screenshot below shows the result of only importing data on the 'Door' layer from the example.
As long as the 'Group imported parts' option is selected, these parts can then be easily nested ready for machining as shown in the image below the 'Group imported parts' option is explained later in this section. This section of the form allows advanced handling of how 'parts' within the SketchUp model are identified and treated on import.
This option is normally selected for all but the simplest models as it allows each 'part' of the model to be selected, moved and nested easily after import. You will need to ungroup the imported data after nesting etc. Items which you retain in groups can be ungrouped at any time in the usual ways. If the right-click menu-option to Ungroup back onto original object layers is used which is the default option when using the icon or shortcut U then the software will place the ungrouped items back onto the original layers they were created on in SketchUp.
There is a style of 'building' with SketchUp where individual 'parts' are made up of several components 'butted' against each other. The screenshot below shows such a component. This object is made up of many smaller components representing the tabs on the top, the connectors at the end and the support at the bottom as shown below.
The part in the image has been ungrouped and the central vector selected. As you can see, the outer boundary is made up of separate segments for each 'feature'. VCarve Pro does have the ability to create an outer boundary for vectors but this can be time consuming if it has to be done manually. This data is now ready to be machined directly.
It is important to understand the limitations of this option. It can be substantially Trim Router Roundover Bit End slower. Creating robust boundaries for each part can consume a lot of processing power.
Any feature which shares an edge with the boundary will be deleted. If the tabs on the top of this part were to have been machined 'thinner', this approach would not have been suitable as the bottom edge of the tabs has been removed. The new features will help a lot of SketchUp users dramatically reduce the time it takes to go from a SketchUp design to a machinable part using VCarve Pro.
It is important to understand though that while these options provide a useful set of tools, in many cases there will still be additional editing required to ensure the part is ready to toolpath. Understanding the options and how they work will allow the part to be designed in SketchUp with these in mind and therefore help to minimize the time to machine once the data is imported. The 3D file must first be scaled to the required size before toolpaths are calculated, and then the complete file saved ready for importing into VCarve Pro.
These files can only be moved and positioned inside VCarve Pro but cannot be scaled. The associated toolpath s are also drawn in the 3D window and the names appear in the Toolpath list. Toolpaths for the example above have been calculated with the X0 Y0 in the middle of the 3D design. When imported into Cut2D the data is automatically positioned using the same coordinates, which places three quarters of the design off the job.
In the second image the grayscale image has been moved to the middle of the job. The thumbnail preview is also copied for each toolpath, making it very easy to position additional copies of a 3D toolpath.
For example, a single design can be copied and mirrored to create Left and Right versions of a 3D design or to place multiple copies of a decorative design in the corners of a cabinet door panel as shown below.
Toolpaths for the 3D elements can be previewed along with the conventional Profile, Pocketing and Drilling toolpaths, and everything will be saved ready for machining. A good example of where this functionality might be used in conjunction with PhotoVCarve is for making personalized picture frames that include the PhotoVCarve grooves plus descriptive engraved text and a decorative Profiled or Beveled border.
As shown below:. Imported toolpaths can also be edited to position them inside the material or to change the cutting parameters - speeds and feed rates can be changed. The Cut tool removes the selected objects from a design in a similar way to pressing the Delete key, but the selected objects are copied to the clipboard and can be Pasted into either the current file or a new file if required.
Only one item can be Cut or Copied at a time. The Copy tool copies selected objects to the clipboard, leaving the original in place and allows duplicates to be made and re-used in the design by pressing the Paste icon. This Paste option places the contents of the clipboard created by Cut or Copy into the design, allowing elements to be re-used in different areas of a design or in other VCarve Pro parts.
Clicking this option steps forward through design steps that have been Undone using the Undo command see above to get back to stage that the user started using the Undo function. The Job Setup form is displayed whenever a new job is being created, or when the size and position of an existing job is edited.
Select Single Sided if your design only requires the material to be cut from one side. This is the simplest type of job to design and machine. If your design requires you to cut both sides of your material then VCarve Pro also allows you to visualise and manage the creation and cutting process of both sides of your design within a single project file. Select Double Sided if you need this additional functionality. This section of the form defines the dimensions of the material block you will be using for your project in terms of width along the X axis , height along the Y axis and thickness along the Z axis.
This datum can be set at any corner, or the middle of the job. This represents the location, relative to your design, that will match the machine tool when it is positioned at X0, Y0. While this form is open, a red square is drawn in the 2d view to highlight the datum's position. When editing the Job Size parameters of an existing job, this option determines whether any drawings you have already created will be scaled proportionally to match the new job dimensions.
If you wish to preserve the existing size of your drawings, even after the job size has changed, leave this option unchecked. With this option checked, your drawings will be re-sized to remain in the same proportion and relative position within your new material extents when you click OK.
When working with 3D models a lot of calculation and memory may be required for certain operations. Setting the Resolution allows you to choose the best balance of quality and speed for the part you are working on. The better the resolution quality chosen, the slower the computer will perform. As this is completely dependent on the particular part you are working on and your computer hardware performance, it is difficult in a document like this to recommend what the setting should be.
Generally speaking, the Standard fastest setting will be acceptable for the majority of parts that VCarve Pro users make.
If the part you are making is going to be relatively large over 18 inches but still has small details, you may want to choose a higher Resolution such as High 3 x slower and for very large parts over 48 inches with small details then the Highest 7 x slower setting may be appropriate.
The reason that the detail of your part needs to be taken into account is that if you were making a part with one large item in it e.
As the Resolution is applied across your whole work area it is important to set the size of your part to just be big enough to contain the part you plan to carve.
It would not be advisable to set your material to be the size of your machine - e. This sets the color or material effect which will be applied to the base 3D model.
It is possible to change this at any time and also to apply different colors and materials to different Components using the Component manager.
In most cases a new job represents the size of the material the job will be machined into or at least an area of a larger piece of material which will contain the part which is going to be cut.
Clicking OK creates a new empty job, which is drawn as a gray rectangle in the 2D View. Dotted horizontal and vertical Grey lines are drawn in the 2D design window to show where the X0 and Y0 point is positioned. Each tool gives you the option of dynamically drawing with the mouse in the 2D View, or entering precise data using the form. When you click on a shape tool icon its associated form will open on the Drawing tab.
Here you can see the precise dimensions of the shape you are working on, which you can edit directly, as well as other options specific to the type of shape you are editing.
If you click on a shape drawing tool when nothing is selected in the 2D View, you will be able to create new shapes using the Create button. If you select a previously created shape, you will be able to modify its properties using the same form and update the shape using the Apply button.
There are a number of tools dedicated to the creation and editing of text. These can be found on the Drawing tab, below the shape creation tools. VCarve Pro can make use of any TrueType font already installed on your computer, as well as Vectric's own single-line fonts designed specifically for CNC machining.
The Text selection tool then allows you to dynamically alter the text positioning, spacing or even to bend your text into an arc. For even more flexibility, use the Text on Curve tool to place your text along any vector curve or line that you have drawn.
The Convert Text to Curves tool allows you to then use Node Editing to fine tune the vectors of the text to any shape required. Trace Bitmap tool allows you to automatically trace imported bitmaps using a variety of options within the tool to control the vectors that are created. The dimensions tool allows you to add a variety of dimensioning annotations to your vector drawing.
As the cursor is dragged across the screen the radius is dynamically updated. The increments will depend upon your snap radius and the job size. The radius or diameter can be specified while dragging out a circle: Type the value while dragging followed, by D if it's a diameter, or R if it's a radius: Keys Result 1 2 R Radius 12 2 R Radius 2 1 D Diameter 1.
Circles can also be drawn by entering the required XY origin, selecting either Radius or Diameter and entering the required size on the form.
The selected circle is displayed as a dotted magenta line. Edit the Center Point and Radius or Diameter. To modify another circle without closing the form hold a Shift key down and select the next circle. Instead of releasing the left mouse button when you have dragged your shape to the required size, you can also type exact values during the dragging process and set properties precisely.
Left-click and drag out your shape in the 2D View. With the left mouse button still pressed, enter a quick key sequence detailed below. Release the left mouse button.
By default, two values separated by a comma, will be used to set width and height of your ellipse. One value will create a circle with the given diameter.
While you are dragging out the ellipse, type Width Value , Height Value Enter or Diameter , Enter to create an ellipse with the specified dimensions.
By using specific letter keys after your value, you can also indicate precisely which property it relates to. Accurate ellipses can also be drawn by entering the required XY origin point with the Width and Height of the oval.
Click Apply to create the ellipse. To modify another ellipse without closing the form hold a Shift key down and select the next ellipse. The latter tool allows rectangles to be created interactively with the cursor and Quick Keys or by entering the exact coordinates, type of corners square, internal or external radius and Width and Height using typed input.
As the cursor is dragged across the screen so the XY size is dynamically updated. By default, two values separated by a comma, will be used to set width and height of your rectangle. One value will create a square with that side length. While you are dragging out the rectangle corner, type Width Value , Height Value Enter or Side Length , Enter to create a rectangle with the specified width and height.
Rectangles can also be drawn by entering the required XY origin point with the Width and Height of the rectangle. To modify another rectangle without closing the form hold a Shift key down and select the next rectangle. Polygons e. Triangles, Pentagons, Hexagons etc. As the cursor is dragged across the screen so the radius is dynamically updated.
By default, entering a single values will be used to set the radius of your polygon. While you are dragging out the polygon, type Radius Value Enter to create a polygon with the precisely specified radius.
Polygons can also be drawn by entering the required XY origin , selecting either Radius or Diameter and entering the required size. Click Apply to update the circle. To modify another polygon without closing the form hold the Shift key down and select the next polygon. Stars can be created interactively with the cursor and Quick Keys, or by entering the number of points, exact coordinates and outer radius and inner radius percentage using typed input.
The quickest and easiest way to create a star is by clicking and dragging the shape to size in the 2D View using the mouse. As the cursor is dragged across the screen so the outer radius is dynamically updated. By default, entering a single value will be used to set the outer radius of your star. While you are dragging out the star, type Radius Value Enter to create a star with the precisely specified outer radius.
To modify another star without closing the form hold a Shift key down and select the next star. This tool creates continuous straight lines through points clicked, entered coordinates, tangent between a point and an arc or tangent to two arcs. The polyline tool can also be used create lines that are tangent to arcs in your existing drawing. To create a line tangent from a point to an arc simply enter the initial point and then hover the cursor over the arc and press T.
To create a line tangent from an arc to a point click on the arc to insert a point and then hover the cursor over the next point position and press T. To create a line tangent from one arc to another click on the arc to insert a point and then hover the cursor over the second arc and press T. By default, entering a single value will be used to add a point at the specified distance along the line direction currently indicated by the mouse pointer position, relative to the preceding point.
With polyline drawing underway, move the mouse pointer in the direction you wish to create a new line segment and type Length Value Enter to extend the line by the specified distance in that direction. By default two values, separated by a comma, will create the next line point at the absolute X Y coordinate indicated by the two values, respectively.
By using specific letter keys after your values, you can also specify the line segment in terms of angle and length. You can also use the form to enter values for each line segment as you go along. The segments can be defined using:. The Create Arc tool allows a single arc span to be created using precise values, or dynamically within the 2D View.
Precise values for the start and end point positions in absolute X Y coordinates and either the radius or the height of the arc can be entered in the form directly. Click Create to draw and arc using these values. The properties of an arc can be edited at any time by selecting the arc before choosing the Create Arc tool.
This opens the form with the current properties and position of the selected arc and these values can then be edited. Repeating texture patterns can be created using the Create Trim Router Roundover Bit Kit Vector Texture tool.
These vectors can be machined in a variety of ways to create attractive textures. To use the tool click the icon on the drawing tab. If required, select any contours that you wish the pattern to be created within. By using the sliders and edit boxes on the form the style of the created pattern can be varied. Click Preview to see a preview your created texture as you adjust the form's parameters.
When you are happy with the preview, click OK to create the pattern. The lines in the texture are created at an angle. This value can be set to any value between degrees and 90 degree.
The line spacing controls the distance between the contours created by the tool. Use the edit box labeled Max. Spacing to enter a maximum value of line spacing. The slider underneath the edit box controls the degree of variation in the line spacing. If the slider is to the far left then this mean variation is at a minimum and so the lines are evenly spaced.
If the slider is to the far right the variation is highest and so the distance between created contours varies between zero and the maximum spacing specified. Within this section of the form the created pattern can be made to behave in a wave-like fashion. This wave is controlled by two parameters: the amplitude and wavelength.
The wavelength describes the length over which the contours shape repeats itself. A bigger wavelength gives a long wave while a small wavelength gives a short wave.
The amplitude describes the height of the wave. Larger amplitude means a taller wave and smaller amplitude means a shallow wave. The noise slider controls the degree of randomness applied to the above values and can be used to create less regular patterns. The vectors created by this function have many applications but a key one is to combine them with either a Profile Toolpath or where available the Texture Toolpath to create decorative panels and background textures, a small selection of the possible results you can derive from this combination are shown in the images below.
This form allows text to be created at any height using the units the model is being designed in Inch or MM. Fonts that start with the character are drawn vertically downwards and are always left justified. The Single Line Radio Button changes the Fonts list to show a selection of fonts that are very quick to engrave. The Larger Edit Clicking OK accepts any text entered into the window and Cancel will throw away any changes.
Positions text relative to the full body of text, this only has a noticeable effect when writing multiple lines of text. Sets the position of your text block. Either enter values directly and click Apply , or click in the 2D View with the mouse cursor to set the position values interactively.
Clicking in the 2D View will begin a new block of text, set to the new Anchor point. To edit text properties or content of previously created text: If the Create Text form is open, hold the Shift key down and click the text you wish to edit or If the Create Text form is closed, click the left mouse button on the text in the 2D View to select it before opening this form.
The form will now allow you to edit the properties of the selected text. Click the Apply button to update the changes in the 2D View. Click the Cancel button to finish or cancel the editing and close the form.
This option automatically sizes a block of text to fit inside the boundary box width and height limits of a selected vector or vectors. If no vectors are selected the text is scaled to fit the size of the material. When the Text form is open, the Dimensions for the Width and Height of the selected vectors or job dimensions are shown, and these are used to constrain the font size of the text.
This example shows text in an Engraving Font drawn in an ellipse. The bounding box of the ellipse is used for the layout:. Positions text relative to the selected bounding box or material size with options for left, center and right aligned. These are the actual size of the box into which the text will be fitted.
If the text is scaled interactively by left clicking twice on the text or precisely using the scale tool, the new bounding box is updated and displayed as a light gray rectangle. When the text fits the width of the box and there is space above and below it, the text can be made to fill that vertical space using one these methods:.
When the text fits the height of the box and there is space at the sides, the text can be made to fill that horizontal space using one these methods:. Select the cursor and click to select the Text to be edited. The text will be displayed as lines with 2 Green handles in the middle:. The interactive letter kerning allows default text to be modified so that adjacent pairs of letters sit more naturally together.
A typical example is shown above where the capital letters W A V are placed next to each other and the default space is excessive. Holding Shift and Ctrl keys together and clicking the Left mouse button moves the letters closer together in larger increments. Line spacing can be modified by placing the Edit Text cursor between lines.
It will change to the line spacing cursor:. Holding the Shift and Ctrl keys together and clicking the Left mouse button moves the lines apart in larger increments. The interactive rotation and movement cursor is displayed when the cursor is placed over either of the Green Handle to indicate that the text can be arced either Upwards or Downwards:.
After arcing text, additional Red and Blue handles are displayed for Rotating and Moving the text. This allows the text to be positioned exactly on the horizontal or vertical quadrants, even after it may have been moved slightly.
Skip to main content. Round-over bits basics. Previous X of 8 View all Next Round edges have benefits Rounded edges give a project a softer, smoother look. Radius determines size designation Manufacturers classify round-over bits according to the radius they cut. Set up a round-over bit After mounting a round-over bit in a router, adjust the bit up or down so the bottom of the concave cutting edge aligns flush with the router base or the surface of the router table.
How to add a fillet By extending the bit slightly, you can cut a round-over with a fillet like the one shown in the first drawing. Round-over bits cut beads By changing to a smaller pilot bearing, you can make a round-over bit cut a beaded edge like the one in the drawing.
A bearing change allows for beading To change bearings, simply loosen the setscrew atop the bearing with a hex wrench, as shown in the drawing. Facebook Pinterest Twitter Text. Read more about Routers. More Routers All Routers. Routing Ovals With an Ellipse Jig. Power Tool Tune-up and Set-up. Our favorite router bits for edge work. Trim Routers. For more related content, subscribe to our newsletter!
Big-spin wood lathes. Tested: Twist-bit sharpeners. Tip of the Day. Foolproof Hanging with Keyhole Slots. Magazine Subscribe Magazine Customer Service.
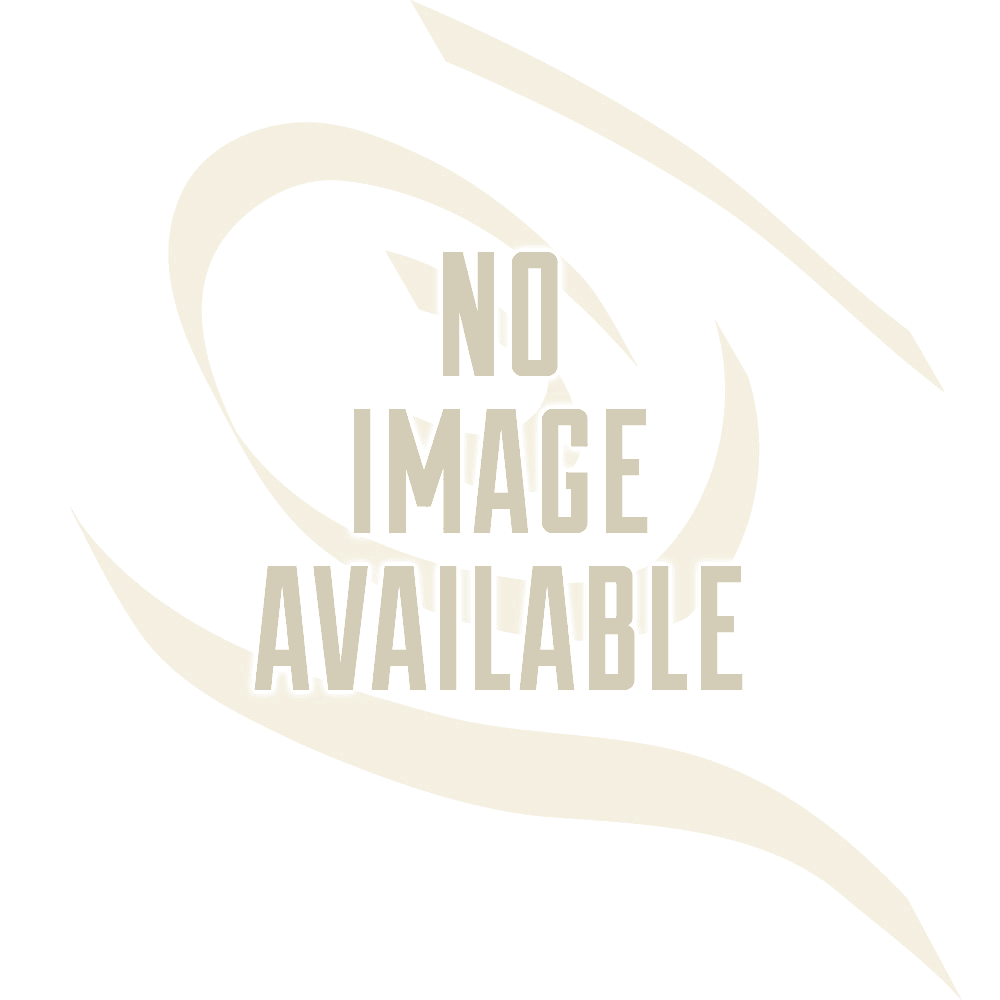

|
Hinges Kitchen Cupboard Repair Ltd Jio Router Sign In View |
AtMoSFeR
19.12.2020 at 12:49:33
Stilni_Oglan
19.12.2020 at 11:24:38